DocuSign Fields
DocuSign has several different field types that you can use throughout your documents with Smart Flows
Field types
Signatures
DocuSign features four signature type fields for you to use in your documents.
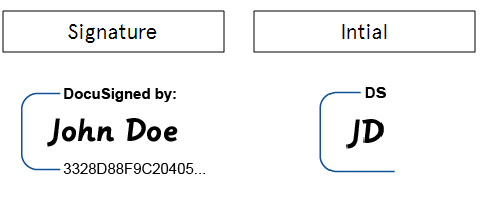
Component, Control, or Indicator | Function |
|---|---|
Signature | The signer signs with their full name. The system requires this field to complete the signature procedure. |
Initial | The signer signs with their initials. The system requires this field to complete the signature procedure. |
Optional signature | The signer signs with their full name. The field will be optional for the signer. |
Optional initial | The signer signs with their initials. The field will be optional for the signer. |
Recipients
The Recipient field defines who's signature is required for the signature procedure. Documents can be configured with no Recipients only if the document does not contain any fields.
If no recipient has yet been set, the system displays the Not configured message. You can select Configure on the field to open a window to select the options for the recipient and whether to use
Other DocuSign elements
Designers often add a few additional fields to most of their documents to improve file keeping or manage agreements.
|
Field Type |
Function |
|---|---|
|
Approve |
Serves as an alternative signature field. Approve fields are always required, and if the recipient clicks the Approve field during the signing ceremony, the system treats this as the recipient signing the document. If the recipient completes all other required fields, the Approve field completes the signing ceremony. |
|
Checkbox |
Adds a standard, square box for recipients to select one or more options. |
|
Decline |
Adds an option to decline document signing. If a recipient clicks the Decline field, the system skips all other fields and provides a text entry box to provide a reason for declining to sign the document. |
|
Dropdown |
Adds an animated dropdown list of options for users to select. Recipients can only choose one option from a dropdown list. |
|
Radio |
Adds a static display of options for the recipient to select. Recipients can only select one option from a Radio list. Radio lists differ from Dropdown fields in that they maintain a fixed size on the page. |
|
Recipient e-mail |
Fills with your recipient's e-mail address. |
|
Text |
Adds a text field for data collection. The Text field type accepts all characters by default. |
|
Attachment |
Adds a request for additional documents to the recipient. During the signing ceremony, the system prompts the recipient to attach additional requested documentation to complete the signing ceremony. The system adds the attachment by the recipient to the final document for retrieval. |
|
Date Signed |
Fills with the date your recipient added their signature. |
|
Drawing |
Adds a field for the recipient to add a free-form drawing. The field provides simple drawing tools to draw lines and shapes anywhere within the area of the Drawing field. |
|
Note |
Adds a free text field that fills with a message to the recipient during the signing ceremony. Notes are only visible to the assigned recipient and do not display on the completed document. |
|
Recipient company |
Fills with the recipient's company name if it is available in the data set. If no company name is available, the field converts to a Text field to allow the Recipient to type in their company name. |
|
Recipient Name |
Fills with the recipient's full name. |
|
Title |
Fills with the recipient title if it is available in the data set. If no title is available in your data set, the field converts to a Text field to allow the recipient to type in their title. |
|
Signer full name |
Fills with your recipient's first and last name in print. |
|
Signer first name |
Fills with your recipient's last name in print. |
|
ID of the DocuSign envelope |
Inserts the |